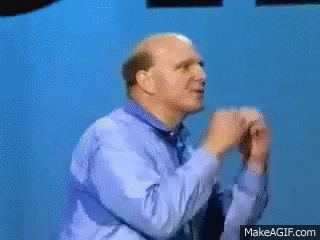
"Developers, developers, developers, developers...."
Posted on 01/14/2019 6:37:20 AM PST by ShadowAce
The name "Linux" technically refers to an operating system "kernel", a single but key component of a complete operating system. In everyday use, the term "Linux" is frequently used to refer to a complete operating system which consists of the kernel and some of the thousands of other programs required to make an operating system useful. Much of the important system software that is typically installed on a Linux system comes from The GNU Project, a project to build an operating system made entirely of free software.
The first Linux kernel was created by Linus Torvalds. It was first released on 5 Oct 1991. It was started as an x86-only, single-processor operating system, but grew to become one of the most ported pieces of software. Other parts of a complete GNU/Linux system come from other projects such as the GNU project, and are integrated into a complete GNU/Linux OS by your supplier. Usually your supplier will assign their own version number to the integrated whole.
The GNU Project is overseen by the Free Software Foundation, founded by Richard Stallman, who believes that the people should use the term "GNU/Linux" to refer to such an operating system, because so many of the required programs were in fact, written as part of the GNU Project.
Most Linux distributions have a special type of CD, called a live CD. If you insert this CD and then restart your computer, the live CD will run Linux on the computer while avoiding changing anything on your computer as much as possible. For example it won't normally install any files on your PC, but run only from the CD. You can give the operating system a try to see if you like it without the risk of installing anything on your hard drive. You should remember that linux typically runs very fast - if the system seems slow, it is because it is running off your CD drive, not your hard drive.
There are dozens of different Linux distributions. Here are some ways to help you narrow down the options to a short list.
Try a distro chooser, like http://www.zegeniestudios.net/ldc/. Often several different distributions will meet all your requirements. Your final choice from the short list may be based on whim or personal taste.
The easiest way to begin using a Linux system may be to use an already running system. For example, some systems may be available in various educational or work environments. In this case you only need to contact the appropriate administrator and obtain a user ID and password. You will only be able to explore the system to a certain extent, but the first steps can be taken without having go through the installation process.
Another trouble-free way of obtaining a Linux system is to buy a computer with Linux pre-installed. The number of vendors selling such systems is constantly increasing.
... button to browse for your iso, next choose your drive letter in the "Type" column and click OK..lsblk.sdb 8:16 1 2.0G 0 part /media/NO NAME Note down the sdX, in this example sdb, NOT sdb1 etc.
sudo umount /dev/sdX15. Browse to the directory where you downloaded the iso with the cd command and type this command. (Assuming the iso image is ubuntu-gnome-16.04.1-desktop-amd64.iso and your drive is sdb)
sudo dd if=ubuntu-gnome-16.04.1-desktop-amd64.iso of=/dev/sdb bs=1M
6. The command will work in the background, when you return to a prompt, it will be finished.
A live CD/DVD is not recommended, use this procedure only if you do not have a computer that can boot from USB.
Windows (7 and later)
K3b, Brasero etc. all have a function to burn images to CD/DVDs.
Live CDs don't need to be installed to your hard drive for you to use them. Instead, you simply load the Live CD into your CD-ROM drive, restart your computer and a complete running Linux system should boot up with little, if any, intervention. There are some difficulties for some distributions working with certain sets of hardware, but most systems will boot with little to no problems.
A system running a Live CD often tends to be a little slow. This is because information must be fetched from the CD-ROM (which is much slower than a hard drive) and because the Live CD must store a lot of information in memory that would normally stay on the hard disk. Don't let this fool you into thinking that Linux is a slow operating system though. Linux systems are normally very fast and reliable. If you try a Live CD, it is recommended (unless you are trying a MiniLinux) that the computer you use be a relatively recent one with a generous amount of memory (256MB or more). For most people, this should provide a trouble free way to begin to get to know Linux. Sometimes the entire Live CD can be loaded into RAM if a sufficient amount is available (say around 1GB) and this will offer excellent responsiveness.
Live CDs are a great way to test whether certain hardware is likely to be compatible with Linux. Just pop the disk into the CD-ROM drive of the system in question and reboot as described above. Most hardware problems (if there are any) should make themselves obvious during normal use.
If your Live CD is ignored and you find yourself booting into your normal operating system, you may need to alter some settings in your BIOS. While this may sound daunting for some users, it's actually a lot easier than it sounds.
Begin by restarting your PC and when the boot process begins again you will need to strike a particular key on your keyboard. The key you need to strike will usually be displayed on the computer screen and is often the 'Del' key. Common alternatives are 'F1', 'F2', 'F10' and 'Esc'. The proper key will vary with your computers manufacturer. Once the proper key is struck your computer screen will display the 'BIOS' or 'Setup' editor. There are usually some simple instructions on the bottom of the screen, or off to one side, telling you how to navigate around the various choices and make changes. Be sure to read these before continuing, then look for something labeled 'Boot' or 'Boot order'. Using the instructions you read a moment ago, change this so that your CD-ROM is the first item in the boot order. If you think you've made a mistake, there is usually an option to 'Exit without saving changes'. If you don't see that option, holding down the 'Ctrl' and 'Alt' keys and pressing the 'Del' key should save the day. If all goes well 'Save and Exit' and your computer should boot up, checking the CD-ROM for your Live CD as it does so. If you have run a Linux Live CD and have rebooted to use your regular operating system and have arrived at a notice declaring "Missing Operating System" or "Error on System Disk", or any scary notice stopping you from loading up as normal, it is likely that the computer has "forgotten" that you normally load up from the hard drive and has started to look for your operating system in the CD Drive. To fix this, follow the instructions above accordingly to your system but instead of selecting your CD drive as the boot device, select your hard drive.
You have many options. You do not even need to install a OS for the short term if all you need to do is surf the Internet and email, write documents, for a Linux Live distro will enable that.
You can choose and download one via https://distrowatch.com, and use Rufus https://rufus.ie/ to create a bootable USB, and then find out which key to tap with your computer is booting to choose btwn boot devices, and run that. And USB drives are as cheap as 4.99 for 32Gb now.
Or you can try Windows 10 https://www.microsoft.com/en-us/software-download/windows10
While your OS is loaded delete all that immoral and nasty stuff
As for which OS you should choose to install, that depends on what you want to do and ease of functionality, and whether money is an issue.
Too much for my time and my arthritic fingers, but here are 80 more https://searchdatacenter.techtarget.com/tutorial/77-Linux-commands-and-utilities-youll-actually-use
PFL
Yep. everything in the Mint cinnamon 18.3 works almost just like Win 7. The right click options, Drag and drop, send to, Etc. They have “labeled” some of them a little different but they all work the same. I found that some of the right click menu has even more options depending on what the file is than Win 7. I think you would like it, very user friendly even if you are coming from windows. And it comes bundled with a great starter package of software out of the box. All point and click Graphic User Interface.
The only thing about running it as a live CD, you can’t download or save anything onto the harddrive until it is installed. But to try it and get a feel for how it handles including internet access it does do that for you from the CD or USB. Then there is an “install” icon on the desktop if you are brave enough to click it. lol
Ubuntu user since 2003ish. Havent looked back. Neither have then 8 people I brought with me over the years.
Actually the rather static (last update about 2016) linuxlive creator https://www.linuxliveusb.com/en/features#persistence has an option that says:
Persistence Having a Live USB key is better than just using a Live CD because you can even save your data and install software. This feature is called persistence (available only on selected Linux
Still, i may install Mint XFCE (better for old hardware) on it.
Wow... Cool, didn’t know this. I am fresh to it but not sure I personally would want to be using anything other than what is included in a distro package while in live CD just in case there are any compatibility issues. If I’m going to be using it full time and saving stuff I might as well just install it and have it done with. Keep it simple is my motto and it has served me well. lol
Welll.....according to your own link, they are not lawyers, and it has not been tested in court.
I wouldn't worry too much about that. The codecs aren't really illegal.
Here’s one for you... I just installed Mint Cinnamon 18.3 (32 bit) version on an old E machine just to see if it would work. lol It runs a little slow, but I think the early slow hard drive and low Ram has a lot to do with this. But it works fine and cruises the net great!
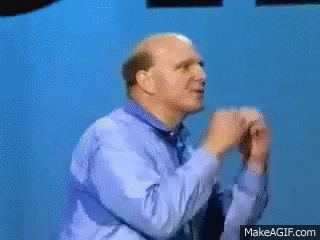
"Developers, developers, developers, developers...."
My disk drive is broken so I haven’t tried it yet. But this cinnamon package comes with VLC Media player. Has anyone tried it yet? I recently installed this distro on my Wife’s brand hew HP, I will see if it will run on hers. Don’t think we have tried it yet.
“Or you can try Windows 10 https://www.microsoft.com/en-us/software-download/windows10";
Wait... The object of this thread is to GET RID of Win 10... lol
Just messing with you man... :)
Know what? I think there very well might be a lot of myths out there about Linux that may need to be addressed.
Hi. Please add me to the ping list.
You’ve been added. Welcome Aboard!
Good idea. I want to do an installation thread first, and that way we can get the very basics out of the way.
>>> You mean now you can right click on a icon in the Start menu equivalent and then go to the source of the program? Or are they still hard to find? <<<
Not sure why one would want to delve into the program files but the directory set up is definitely different. There's no Programs folder full of the individual folders for each program. Technically windows programs don't have everything inside those folders either. Things like drivers go elsewhere a lot of times.
With linux, most anything you'd want access to is in your Home folder, including all .config files for your programs. Those are hidden files as they start with a dot/period but I think every file manager has a toggle to "view hidden files". There are more files in folders called usr and share that can be accessed/edited by you. Then there's folders named bin, etc, var that can only be edited by the root user. That means you have to open those files as root and there's different methods for that including being able to use a gui based text editor by opening the file manager(explorer) as root and then opening the file you want to edit. That method requires a utility called gksudo. Start the terminal and type gksudo thunar and that would open the thunar file manager as root and then any file you navigate to and open, you're opening it as root as well and have edit/save capabilities as can be seen by the warnings below telling me I may harm my system.
 I think I may have done that once or twice but don't remember why I was wanting to edit a program or system file. I think one was to change the default OS listed in a dual boot system. Normally linux is up top and windows down lower but I wanted to put windows up top for my wife. Whichever one is up top, it will auto boot to in 30 seconds if no keys are hit. The file open above, grub.cfg is what I edited but it's no longer necessary as there's a gui based program, grub customizer, to do that now.
I think I may have done that once or twice but don't remember why I was wanting to edit a program or system file. I think one was to change the default OS listed in a dual boot system. Normally linux is up top and windows down lower but I wanted to put windows up top for my wife. Whichever one is up top, it will auto boot to in 30 seconds if no keys are hit. The file open above, grub.cfg is what I edited but it's no longer necessary as there's a gui based program, grub customizer, to do that now.
I can press the Super Key(aka Windows key aka meta key) and my full screen dashboard/menu pops up. Right clicking the super key pops up options to change to a different menu, edit settings or add/manage applications on the menu.
To start a program that's not already in my favorites, which is on the left panel(task bar like thing), I hit the super key and just start typing the name of the program. when it becomes highlighted, hit Enter
They're also organized by category and it also shows recent programs. Also, when typing, it will search documents. That can be turned on/off.
I'm running Linux Mint KDE Edition which has plasma as a desktop. Different distributions of linux have different desktops. Some are highly customizable, some not so much. Some are reminiscent of windows or mac, some not so much.
The Plasma desktop has widgets that can go on a panel or on the desktop. I have a to do list widget on my desktop. There's widgets for various clocks, cpu meter and all sorts of other stuff. I have a bottom panel that has most of the same stuff as the windows task bar(time/date, quick start programs, wifi meter, battery state, volume, open windows) and a virtual desktop switcher. I have a left panel with program icons that when clicked, start those programs. A panel can go on any screen edge, top, bottom, left, right.
Virtual desktops are just what it sounds like. I have 4 desktops and can have a few programs open on one and a few different ones open on another. A program can also be made to show on all desktops. I rarely use more than one but I have used two before. I navigate between virtual desktops by holding Ctrl+Alt and using the right/left arrow keys.
Here's my full screen dashboard/menu. As you can see, it has some transparency but I could make it opaque.

The thing I like most about linux, is FREE. It may not have the widely used commercial software like photoshop but there's an equivalent for almost anything. Gimp will do almost everything that photoshop will. There's some programs that are familiar like I use thunderbird for my email client, vlc for my media player, sublime for a text/code editor, my vpn, PIA(private internet access). PIA had to be installed via the terminal which is just a matter of copying and pasting the commands from their website. Pasting into the terminal isn't Ctr+V. It's Ctrl+Shift+V, copying would be Ctrl+Shift+C etc.
Then of course, there's no shortage of those small/utility type programs, like a unit conversion program called ConvertAll(no more running to the web to do a conversion), a dozen choices for text editors, a few different file managers(explorer), a few different media players with or without library management, a reader that will read kindle, epub, pdf and most any other kind of e-book format and also convert between any of them and has library management and will manage a reader device like kobo. Full blown programs like; multiple screenshot programs, screen recorder programs for making a video of what you're doing on the computer, multiple pdf/document readers, video/audio editing, LibreOffice and OpenOffice to replace the retail windows equivalents, a few CAD programs etc etc.
Many, many programs and they're all kept in official software repositories. There's a Software Center app for searching, installing/uninstalling these programs and since they're in official repositories, they're safe. So much better than the old days of searching download.com (which is now cnet) and hoping it's not junk, adware, malware or spammy or simply a virus. Or having to pay for it.
No need to use the terminal to type in commands for any of this but there are some neat things you can do at the terminal. wget is a function that will download files from the web at record speed. I do install programs from the command line sometimes and also upgrade linux. They don't call it update as that's reserved for updating repository info which you do before installing a program. When you install via the Software Center, it will do that for you in the background. Upgrading can be done via a program also.
There's a command line based image editor which is strange to use as it doesn't open the image in a window/gui(graphic user interface). Does what it does really well though. Handy for optimizing pics for the web in bulk. I can resize and optimize a folder of hundreds of images way faster than in a gui setting and with a fraction of the cpu usage as drawing the gui takes a lot of processing power as does drawing/rendering an image. H
otKey aka keyboard shortcuts is accessed in Settings and called simply shortcuts. I've never delved deep into it but have created shortcuts to start a program. Ctrl+Shift+T will start the terminal. If I want to start Gimp, I could make a keyboard shortcut for that or just hit the super-key and type gimp and hit enter or start the terminal, type gimp and hit enter.
One major downfall of linux is home networking. There is no decent gui or wizard to do it and it's very techie with Samba, the official networking program for linux.
Disclaimer: Opinions posted on Free Republic are those of the individual posters and do not necessarily represent the opinion of Free Republic or its management. All materials posted herein are protected by copyright law and the exemption for fair use of copyrighted works.